Online customers don’t have the luxury of walking up to a salesperson and asking an important question—but they still expect a fast response when they’re seeking information. Google Business Messages can help businesses meet that expectation.
Google’s Business Messages is the real-time chat feature in Google Business Profile (formerly known as Google My Business).
And as research shows, 75% of consumers now prefer to engage with a brand over private messaging channels versus traditional channels.
In this guide, we’ll cover:
What is Google’s Business Messages?
Google’s Business Messages is a free real-time chat service that helps people get in touch with your business straight from your Google Business Profile listing on Google Maps and Google Search.
Think of it as Google’s equivalent to Facebook Messenger:
- It makes it easy for customers to contact your brand to ask questions or raise concerns.
- It helps build their trust in your brand and enhances their customer experience.
As a result, people can contact your business directly instead of clicking through to your website and looking for an email address or phone number.
How Google’s Business Messaging works
When users search for a business by name in Google Search or Google Maps, they’ll see a Google Business Card. That card contains buttons users can click to call the business, visit the website or get directions. If a business has set up Google’s Business Messaging, users will also see a “Message” button.
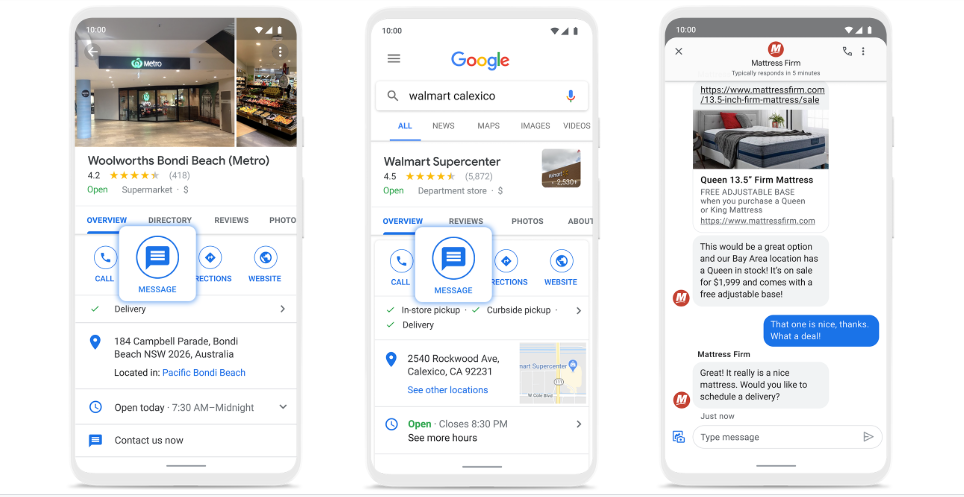
Having a direct line from a Google search listing opens a new avenue for business owners to connect with potential customers.
Before you can use the messaging feature, you’ll need to create your free Google Business Profile.
5 benefits of Google’s Business Messages
Here are five reasons Google’s Business Messages improves the customer experience:
You’re available when customers need you
Google’s Business Messages lets customers communicate with you from your Google Business Card. Instead of going to your website first or searching for your social profiles, they can chat with you directly via the message button.
Integrate and automate customer touchpoints
You can integrate Google’s Business Messages with the social media management software or messaging service you’re already using via the API. For example, if you use Sprout Social, you can automate your communication in Google’s Business Messages with chatbots to enhance the customer journey. To note, you can create up to five welcome messages in GBM to help start the dialogue with customers.
Provide personalized on-demand support
With Google’s Business Messaging, you can share rich media like photos and carousels, providing a more personalized experience for customers when responding to queries. Adding visuals to your conversation is an effective way to eliminate miscommunication about a product and address their questions.
Reduce response and resolution times
According to the 2020 Sprout Social Index™, 79% of consumers who reach out to brands on social media expect a response within the first 24 hours. Maintain multiple conversations at once in Google’s Business Messages and help reduce customer wait times for responses and increase resolutions.
Increase foot traffic and revenue
If you have a brick-and-mortar location, the ability to respond to inquiries in real-time can help you provide directions or parking information for customers, which in turn could mean more customers coming through your door. Don’t pass up an opportunity to engage with a potential customer.
How to set up Google’s Business Messages on desktop
If you’re getting started on Google My Business, here’s how to set up Google’s Business Messages on desktop.
Step 1. Sign in to your profile
Log into your Google Business Profile by clicking the button in the top right corner. Follow the prompts to access your Business Profile.
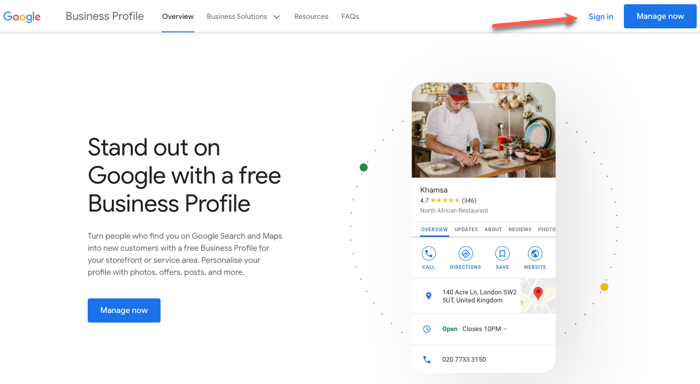
Step 2. Select Messages in the menu options
In the left menu screen, select Messages.
Step 3. Turn on messaging
You should see a blue button in the top-right corner of the screen that reads Turn on messaging. Click that and you’re done! Customers can now message your business directly from your Google Business listing on Google Maps or Search. It’s that simple!
Step 4. Customize
Remember to customize and personalize messages to your customers. Whether it’s a warm welcome message or setting up an automated chatbot system for after-hours queries.
Turn on notifications so you don’t miss any messages. Google will deactivate the chat or messaging feature from your listing if you consistently don’t respond in a timely manner.
How to set up Google’s Business Messages on mobile
Let’s look at how to set up Google’s Business Messages on Android and Apple mobile devices.
Step 1. Download the Google My Business app from Google Play or the App Store:
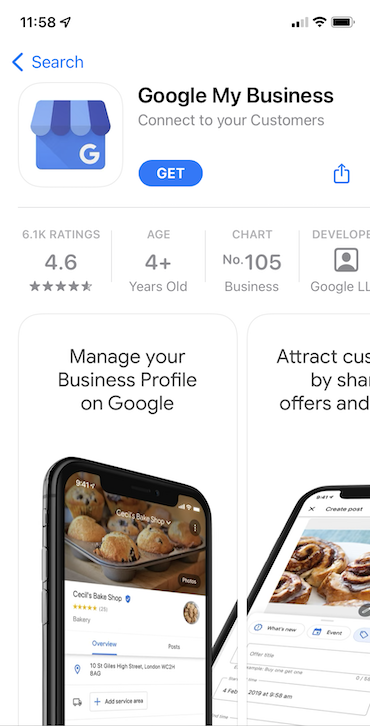
Note: The Google My Business app will be deprecated this year, so Google will have to develop a workaround.
Step 2. Enable messaging
Sign in, go to Customers, then Messages, then click Turn On. Now the Message button appears in your Google Business listing.
You’ll get an email from Google confirming the message button is activated.
Step 3. Customize your welcome message
Choose Edit welcome message and enter the greeting you want people to see when they start chatting with you:
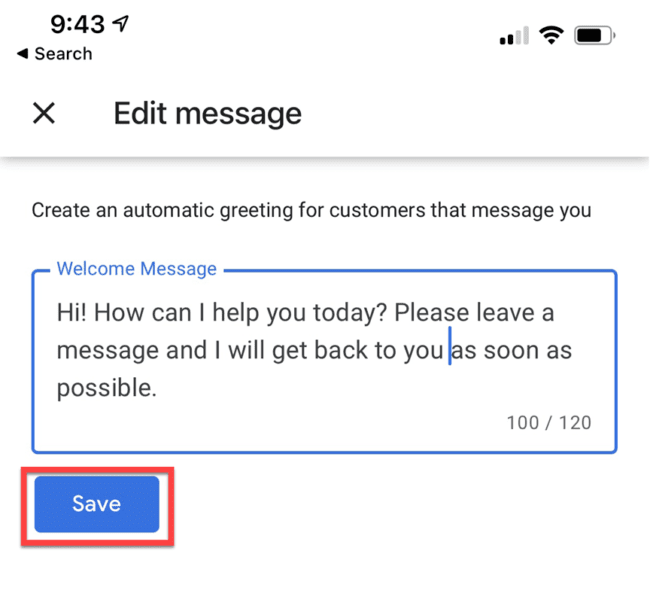
How to manage Google’s Business Messages in Sprout
Here’s how to add Google’s Business Messages in Sprout so that you can respond to your customers quickly.
Connect your GBM profile to Sprout
Follow these steps to connect your Google’s Business Messages profile to your Sprout account:
Step 1. Log into Sprout, select your name and choose Connect a Profile to launch the Profile window:

Step 2. At the prompt, Create Google Business Messages Profiles, click the Next button on the lower right.
Step 3. Complete your Google’s Business Messages profile, including:
- Your company name
- Your logo
- The agent’s name
- Welcome message
- Live chat timeframes
Then click Next.
Step 4. Review your information for accuracy and agree to the terms of use. Click Submit. Within five business days, the Sprout team will review your brand information for approval.
View and schedule Google’s Business Messages in Sprout
After connecting your Business Messages profile, you’ll begin to see new messages arrive in your Smart Inbox.
With all your messages across all your social profiles, as well as Google’s Business Messages, you can manage them in a single inbox. Whether it’s just you or a team of social media specialists, you can filter and manage your messages with ease.
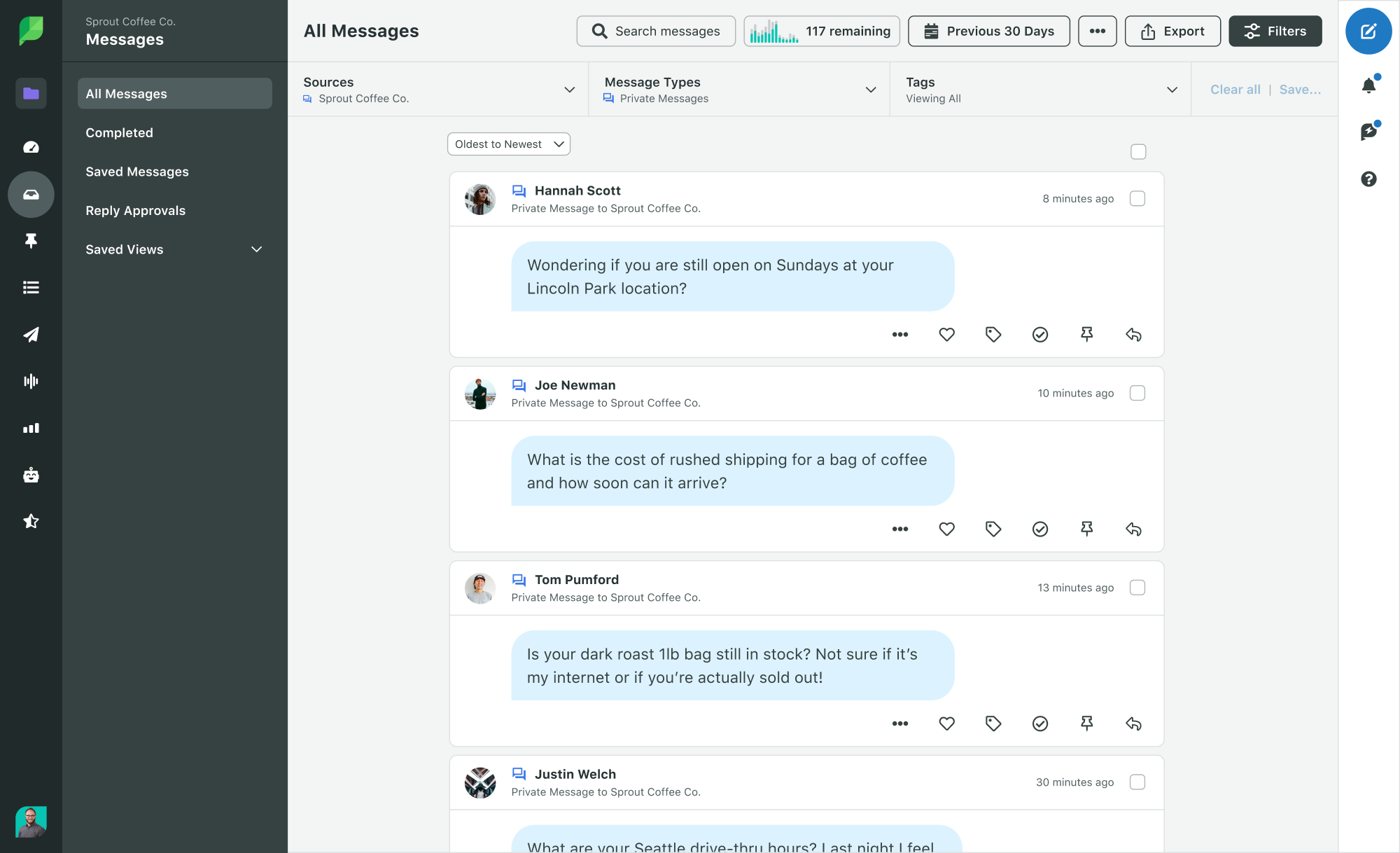
7 Google’s Business Messaging best practices
Follow these seven best practices below for the best experience with Google’s Business Messaging.
1. Create a welcome message
When people click on the Message button in your Google Business Profile, they’ll see your welcome message.
Craft a welcome message that thanks customers for contacting you and asks them how you can help.
2. Use a shared inbox
It’s good practice to use a shared inbox that multiple people can monitor for messages and notifications. Make sure you control permissions so that only the most qualified team members can field the inquiries.
3. Reply within 24 hours
Seventy-nine percent of consumers who mention or message a brand on social media expect a response within 24 hours. Google supports that sentiment and may deactivate chat for businesses that don’t respond to inquiries within 24 hours.
It’s possible to use saved responses for quick replies to common inquiries, but you’ll also need service agents to resolve complex or unusual customer service issues. Keep in mind that inquiries may be coming from multiple channels, so you’ll need a tool like the Smart Inbox to ensure you’re seeing (and responding to) every message.
4. Enable notifications
It’s important to turn on notifications to know when you have a new message. Then you can ensure you’ll keep the message button active on your profile by meeting Google’s requirement for a 24-hour response time.
5. Be concise
When you respond to a query from a customer, be clear, concise and conversational in your response. If needed, you can ask for or provide additional information during a brief Google’s Business Messaging exchange.
6. Use visuals
Besides text messages, you can also use visuals, like photos, in Google’s Business Messages. Sometimes, visuals are a more effective and efficient way to answer a question.
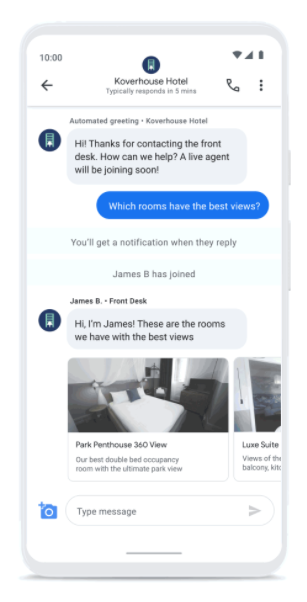
In the example image above, Google illustrates how businesses can use images to provide additional context—in this case, the agent shares an image carousel featuring the hotel rooms with the best views.
7. Never ask for personal information
You should never ask for personal information over Google’s Business Messages, such as:
- Credit card numbers
- Social Security, passport or other government identification numbers
- Login credentials, like passwords
Exchanging sensitive details via messaging could compromise the privacy of customer data. And it’s also considered a violation of Google’s messaging guidelines.
Make customers aware that it’s your policy not to ask for such personal information so that they can spot any suspicious requests.
Google’s Business Message examples
Now that we know how to use the feature, let’s look at four examples of brands using different Google’s Business Messages.
1. Woolworths, the largest supermarket in Australia, uses Google’s Business Messaging to help customers search for products and check availability at their local store:
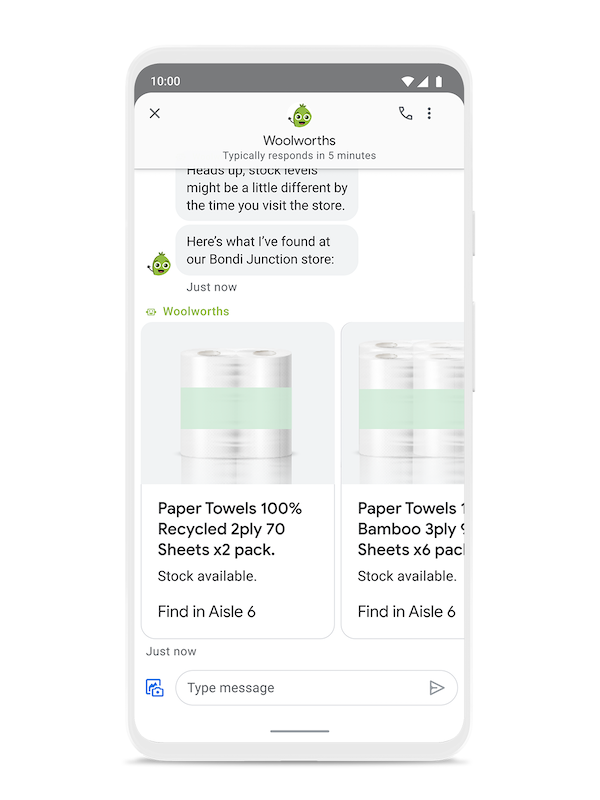
2. Walmart lets customers quickly find information about store hours, and pick-up and delivery options, using quick-reply chips for many frequently asked questions:
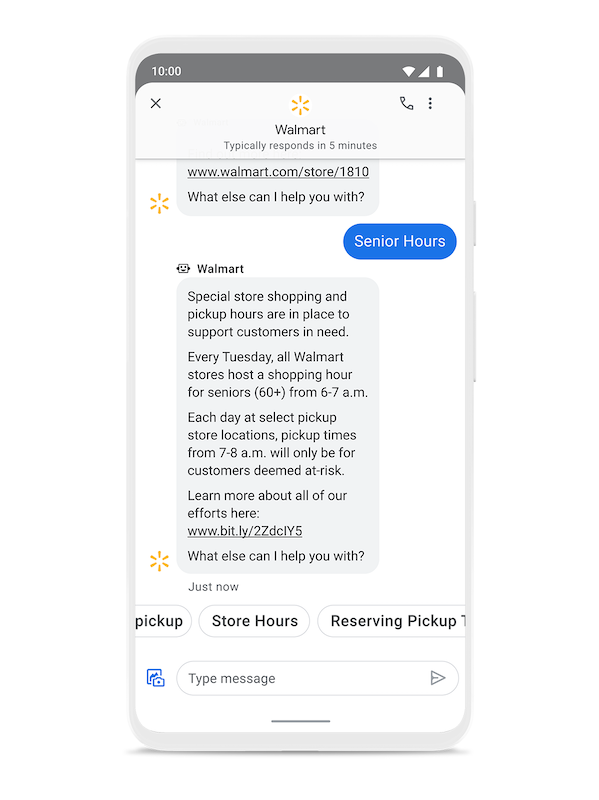
3. Mattress Firm helps customers shop for a new mattress by sharing videos and product information on Business Messages:
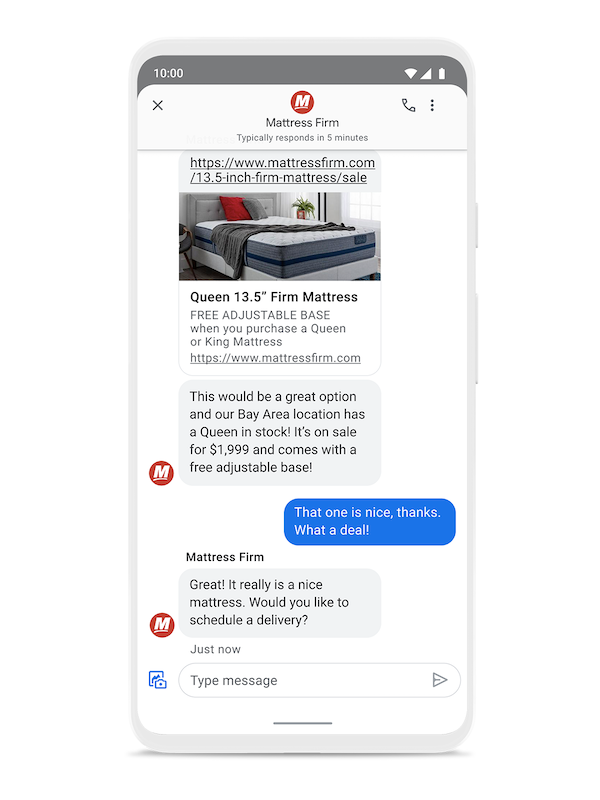
4. DISH (Satellite TV) has reduced average handling time for customer support requests by more than 22%, using Business Messages:
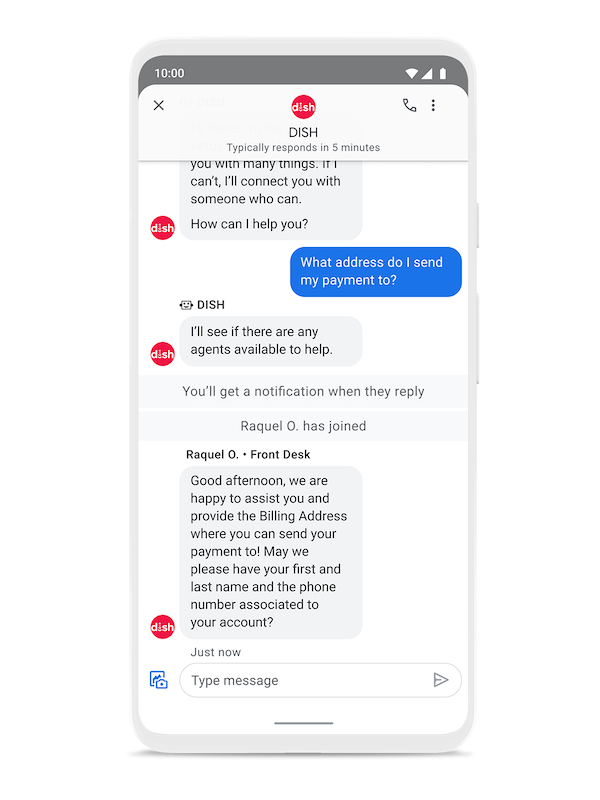
How do I publish posts on my Google’s Business Profile?
Because Sprout is integrated with Google My Business and Google’s Business Messages, you can publish posts to your Google My Business Profile from a single platform, as well as maintain other social profiles associated with your business.
To publish posts to your Google Business Profile in Sprout, open Compose, then choose one of your Google My Business locations. Add the text or image that you want to include.

Click the dropdown arrow next to the send button and select your Post Type: What’s New? or Event. The What’s New? post type will require you to input text, but uploading an image is optional.
For an Event, create an Event Title and select the Start and End dates. You can also choose a call to action from a dropdown list, by clicking on Button Type:

After you’ve built your post, you can save it as a draft, publish it immediately, schedule a publication time or add it to the Sprout Queue.

Manage Google’s Business Messages with Sprout Social
You’re now ready to start engaging with people via Google’s Business Messages.
Give your customers a chance to connect with a live agent and improve your customer trust and loyalty by responding to Google’s Business Messages via Sprout. Remember to turn on notifications and be concise, clear and friendly in your communication. And try to respond as quickly as possible.
Ready to start managing your GBM in Sprout? Try a free 30-day trial of Sprout Social today.
Source link



